Nicht jeder Traffic, der in Analytics angezeigt wird, wird durch echte Besucher verursacht oder ist gar nicht einmal echter Traffic auf der eigenen Seite.
1. Fake- oder Ghost-Traffic:
Fake- oder Ghost-Traffic kommt dadurch zustande, dass das Measurement Protocol, was eigentlich für Entwickler gedacht ist, ausgenutzt wird. Hierbei benötigt man nur noch die GA Tracking ID. Damit werden dann Daten direkt an den Google Analytics-Server gesendet, ohne dass ein Besucher auf der entsprechenden Seite sein muss.

Abb. 1: Datenfluss durch reale Besucher und durch Ghost-Traffic in Google Analytics
Standardmäßig wird der Hostname in Google Analytics nicht angezeigt, was eigentlich auch nicht notwendig wäre, wenn es den Fake-Traffic nicht gäbe, weil der Traffic nur von der eigenen Seite kommen sollte. Zusätzlich verkürzt diese Einsparung die Seiten-Liste in Google Analytics – macht es übersichtlicher. Da die Server des Fake-Traffics zufällig generierte Tracking IDs nutzen und ihnen der Hostname des „Ziels“ (meistens) nicht bekannt ist, übergeben diese keinen oder nicht den richtigen Hostnamen. Um diesen Fake-Traffic zu erkennen, muss man den übergebenen Hostnamen per Filter mitanzeigen lassen. Es gibt aber auch Fake-Traffic, bei dem der korrekte Hostname übergeben wird.
Obwohl der Traffic nicht auf der eigenen Seite landet, verfälschen die Daten natürlich die Werte der eigenen Seite. Und zwar nicht nur Daten wie Sitzungen oder Absprungrate, sondern auch die Conversion-Rate, die besonders Shops eine große Aufmerksamkeit zukommen lassen.
2. Spam-Traffic
Unter Spam-Traffic versteht man Verweis- (Referrer-) Traffic von Web-Bots, die Web-Sites absurfen um Web-Indexierungen vorzunehmen. Auch der Google-Bot funktioniert so, um die Internet-Seiten zu bewerten (zu ranken), die dann als Suchergebnisse in der organischen Suche angezeigt werden. Hier sieht man, dass es „gute“ und „schlechte“ Bots/Crawler gibt. Auch halten sich nicht alle Bots/Crawler an Restriktionen wie die robots.txt, einige ignorieren diese.
Einige schlechte Verweis-Seiten schicken auch nur Traffic auf die Seite, um dadurch Traffic auf ihrer eigenen Seite zu erzeugen. Normalerweise besucht der Besitzer, auf den der Spam-Traffic geleitet wurde, früher oder später die Verweis-Seite – hier – Spam-Seite. Dann landet er entweder auf einer Seite und fängt sich Cookies ein, wird umgeleitet, beispielsweise auf einen Shop, bekommt „unglaubliche Angebote“, um seine Seite zu optimieren oder wird, im schlimmsten Fall, Opfer von Schadsoftware (bspw. Trojaner etc.).
Auch dieser Traffic bringt bei der Analyse keinen Mehrwert. Schließlich will man eigentlich Analysen auf Basis von echten Besuchern durchführen, um den Besuchern das beste Erlebnis auf seiner Seite zu ermöglichen. Diese Werte verfälschen auch wieder die Werte wie Sitzungen, Absprungrate und Conversionrate. Dieser Spam ist im Unterschied zu dem Ghost-Traffic nicht einfach dadurch erkennbar, dass man sich den Hostnamen dazu ausgeben lässt. Hier muss man schon entsprechend der „schlechten“ Verweis-Seiten Filter erstellen und diese gezielt herausfiltern.
Im Internet kursieren dazu „interessante“ Lösungsansätze bzw. Überlegungen.
Einige Beispiele dazu möchte ich gerne hier auflisten:
Blocken per .htaccess-Datei:
Normalerweise kann man seine Seite vor nicht gewollten Zugriffen über die „.htaccess“ schützen. In der .htaccess kann man entweder Verweis-Seiten oder IPs eintragen und damit den Zugriff umleiten/blocken.
Hilft das bei Fake- bzw. Ghost-Traffic?
Leider nein, denn dieser geht nicht über die eigene Seite.
Hilft das bei Spam-Traffic?
Auch nutzen Spammer für ihren Spam-Traffic oft wechselnde IP-Bereiche. Schließt man zu viel oder die falschen Bereiche aus, dann kann man sich ganz schnell den Traffic für die Seite abschneiden. Da die meisten IP-Adressen dynamisch vergeben werden sollte man das lassen, es sei denn, man hat wirklich gute Gründe und ist sich sicher, dass man keine Besucher aus dem Bereich oder der IP haben möchte. Oft kommt Spam-Traffic auch nur temporär vor. Wird dieser dann geblockt und verschwindet, denkt man oft, dass das Problem behoben sei. Oft liegt das aber daran, dass der Spammer das „Ziel“ gewechselt hat. Kommt der Ghost-Traffic dann wieder, denken einige, dass die .htaccess umgangen wurde und befürchten, dass ihre Seite gehackt wurde. Auch das Blocken der Verweis-Seiten per .htaccess ist schwierig, da die Spammer per Tool auch Fantasie-Angaben als Verweis-Seiten übergeben können oder aber schnell die Seite mit einer anderen TLD aufsetzen. Mit dieser Lösung verhindert man, dass der Traffic auf die Seite gelangt. Heutzutage dürfte der Traffic aber nicht das Problem an sich sein, sondern entweder die Anfragen an den Server (Thema Überlastung durch Anfragen. Das Extrem ist als DDOS-Attacke bekannt.) oder der getrackte Traffic in Google Analytics, der Analysen verfälscht.
Da man die Anfragen nicht mit den Einträgen in der .htaccess verhindert, kann man den Spam-Traffic auch direkt in Analytics herausfiltern. So beschneidet man sich keinen Traffic und hat dennoch saubere Analyse-Daten.
Die zweite scheinbare Lösung, die man öfter lesen kann, ist die …
Nutzung der Verweis-Ausschlussliste:
Die Verweis-Ausschlussliste verhindert, dass eine neue Sitzung beginnt, wenn Besucher von den dort hinterlegten Domains auf Ihre Seite kommen. Wird keine neue Sitzung ausgelöst, dann ändert Google Analytics auch die Information zur Sitzung, beispielsweise die Information der Verweisseite, nicht.
Beispielsweise kommt ein Besucher über AdWords auf die Seite (Verweis-Seite ist „google / cpc“). Möchte dieser dann etwas kaufen und bezahlt mit einem externen Zahlungsdienstleister, der den Nutzer vor dem Abschluss auf eine eigene Login-Seite führt, dann überschreibt dieser Seiten-Wechsel den Eintrag der Verweis-Seite in Google Analytics.
Bei Paypal beispielsweise wird so aus „google /cpc“ „referral / paypal.com“, bei Sofortüberweisung wird aus „google /cpc“ „referral / sofort.com“.
Sicher, von der Logik ist das Verhalten von Google Analytics korrekt, denn im Prinzip ist es nichts Anderes als wenn der Nutzer nach seinem ersten Besuch beispielsweise noch mal auf einen Blog oder in ein Forum gegangen ist, um dort noch Informationen zu bekommen, von dort wiederholt in den Shop gekommen wäre und dann gekauft hätte. Schließlich möchte Google Analytics die letzte Verweis-Seite anzeigen, von der der Besucher kam und gekauft hat. Bei den Zahlungsdienstleistern macht das aber wenig Sinn, weil diese primär zum Bezahlen da sind und man diesen normalerweise keine Werbewirkung zuspricht. Um diese ungewollten Verweisseiten-Wechsel etwas einzudämmen ist es möglich in Google Analytics (funktioniert nur mit Universal Tracking) Verweis-Seiten explizit „auszuschließen“.
Dabei ist die Benennung der Funktion aber missverständlich. Man schließt die Seite nicht aus, sondern man verhindert, dass diese Verweisseite eine andere Verweisseite überschreibt. Ist keine Information eines Verweises auszumachen, dann wird der Traffic als „direct“-Traffic ausgewiesen. Im Endeffekt verhindert man die Anzeige der Verweisseite in Google Analytics, aber der Traffic kommt dennoch auf die Seite und, viel gravierender, auch in die Analyse-Werte von Google Analytics. Er verfälscht immer noch die Werte, jetzt aber derartig, dass sie andere Kanäle direkt und unwiederbringlich verfälschen. Jetzt kann man diesen Spam-Traffic nicht einmal mehr mit Filtern herausfiltern.
Die „richtigere“ Lösung ist die Nutzung von Filtern in Google Analytics.
Bevor jetzt aber Filter erstellt und eingebaut werden, sollte unbedingt im Hinterkopf behalten werden, dass, wenn die Filter einmal gesetzt sind, diese die Werte in Google Analytics verändern und es danach keine Möglichkeit gibt, die gefilterten Werte wiederherzustellen.
Demnach empfehle ich unbedingt, eine ungefilterte Datenansicht als Roh-Datenansicht, sozusagen als Fallback, beizubehalten, falls es mit den Filtern Probleme gibt. Daher gilt es Filter immer erst in einer Test-Datenansicht zu testen und nach 1-2 Wochen ohne Probleme in die Hauptansicht mit Filtern zu übernehmen, aber nicht in die Roh-Datenansicht. Demnach hat man normalerweise 3 Datenansichten: Roh-Datenansicht, Hauptansicht und Test für Filter.
Nachdem jetzt eine, ggf. neue Test-Datenansicht erstellt wurde, kann mit der Erstellung der Filter begonnen werden.
Out of the Box Filter „Bots automatisch von Google herausfiltern lassen“
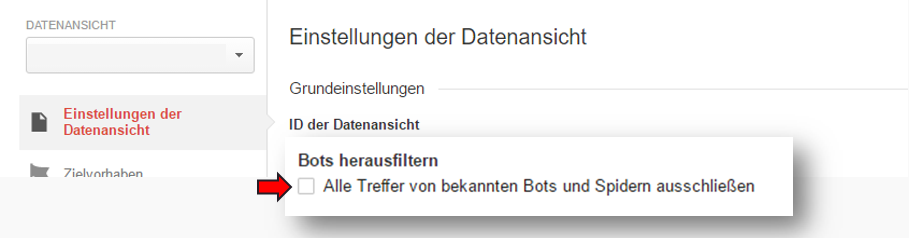
Abb. 2 „Bots herausfiltern“ in Eigenschaften der Datenansicht in Google Analytics
Den ersten Filter aktiviert man durch einfaches Anklicken einer Checkbox.
Google stellt unter Einstellungen der Datenansicht eine Möglichkeit zur Verfügung Google-bekannte Bots herauszufiltern. Das hilft zwar nicht gegen alle, ist aber ein Anfang und da die Google-eigene Liste nach und nach erweitert wird, greift man gerne darauf zurück, weil man sonst noch mehr in den zusätzlichen Filtern berücksichtigen müsste.
Dazu geht man in der Datenansicht unter Verwalten -> Datenansicht -> Einstellungen der Datenansicht und setzt den Haken bei Bots herausfiltern.
Das reicht natürlich noch nicht aus. Zusätzlich bedarf es noch einiger anderer Filter.
Filter „Hostnames anzeigen lassen“
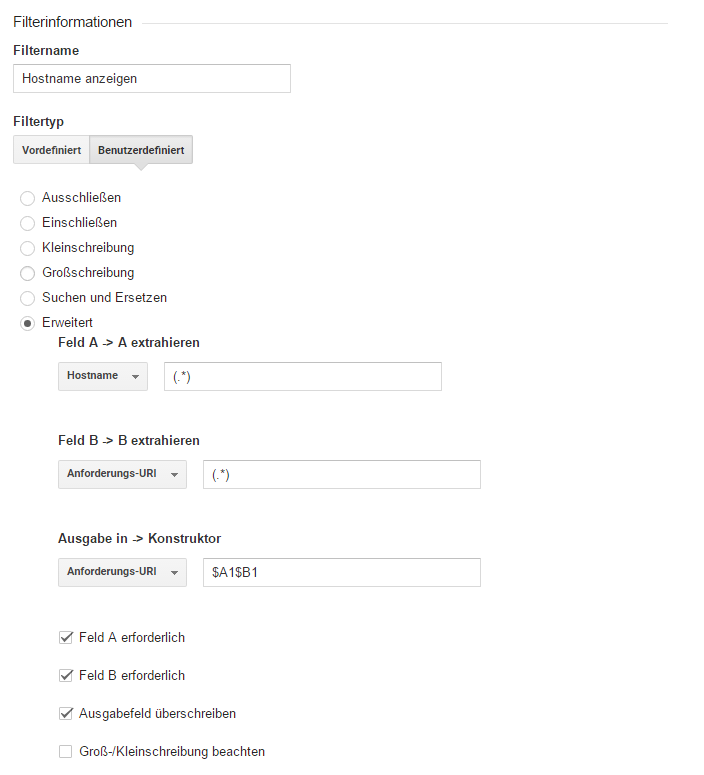
Abb. 3: Filtereinstellungen Hostname anzeigen lassen
Hierzu einen neuen Filter anlegen.
Filtertyp ist benutzerdefiniert – erweitert.
Für das Feld A wird „Hostname“ ausgewählt und „(.*)“ eingetragen,
Für Feld B wird „Anforderungs-URI“ ausgewählt und „(.*)“ eingetragen und
Für den Konstruktor wird „Anforderungs-URI“ ausgewählt und „$A1$B1“ eingetragen.
➡ Jetzt müssen wir noch sicherstellen, dass die Haken bei „Feld A erforderlich“, „Feld B erforderlich“ und bei „Ausgabefeld überschreiben“ gesetzt sind.
Nach Aktivierung des Filters wird vor jede Seite der erkannte Hostname angehängt. Damit kann man in der ersten Stufe prüfen, ob fremde Hostnames in Google Analytics reinlaufen.
Sollte nicht unerheblicher Anteil des Traffics von fremden Hostnames in die Google Analytics Datenansicht reinlaufen, sollte man einen Filter zur Vermeidung derer erstellen. Entweder einen Blacklist- oder Whitelist-Filter. Der Blacklist-Filter sollte ein Ausschlussfilter sein, der Whitelist-Filter eine exklusive Einschlussliste. Der Nachteil des Blacklist-Filters ist, dass man ggf. nahezu unendliche fremde Hostnames gegenbuchen müsste. Der Nachteil des Whitelistfilters ist, dass man diesen nach Änderungen an der Seite, die neue Hostnames benötigen, anpassen muss. Unterlässt man das, laufen keine Daten in Google Analytics, weil der neue Hostname nicht eingeschlossen wurde.
➡ Diese Änderung hat noch einen kleinen Schönheitsfehler. Normalerweise ist es möglich, dass man im Seiten-Bericht auf einen Eintrag klickt und dann in einem neuen Fenster die entsprechende Seite geladen wird. Das ist mit dem Filter nicht mehr möglich, da Google Analytics nochmals die Domain davorsetzt. Aus www.meineseite.de/startseite wird dann www.meineseite.de/www.meineseite.de/Startseite.
Whitelist-Filter – bestimmte Hostnames einschließen:
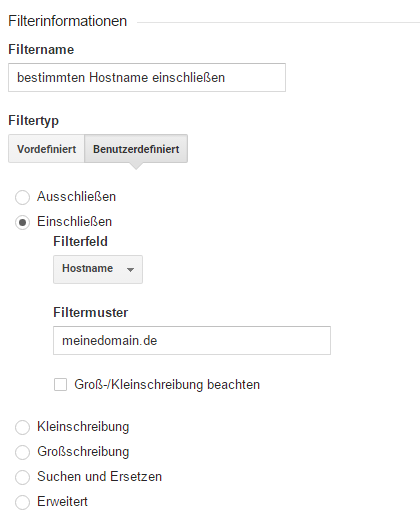
Abb. 4: Filtereinstellungen bestimmte Hostnames einschließen
Hierzu einen neuen Filter anlegen.
Filtertyp ist benutzerdefiniert – Einschließen.
Als Filterfeld wählen wir „Hostname“ aus.
Ins Feld Filtermuster tragen wir unsere Domain ein. Ich empfehle hier die Kleinschreibung der Domain.
Wenn man mehr als eine Domain einschließen möchte, dann muss in das Feld Filtermuster jede Domain hinterlegt werden.
Bsp.: Zwei „com” – Domains: „meinedomain1\.com|meinedomain2\.com“
Bsp.: Domain und Subdomains: „(^domain\.com$|\.domain\.com$)“
➡ Achtung: Das Limit des Feldes liegt bei 255 Zeichen.
Mit diesem Filter kann man beispielsweise auch einzelne Subdomains in separate Datenansichten tracken.
Blacklist-Filter – bestimmte Hostnames ausschließen.
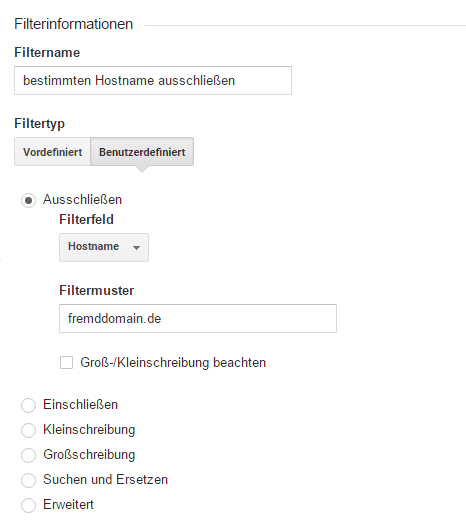
Abb. 5: Filtereinstellungen bestimmte Hostnames ausschließen
Hierzu einen neuen Filter anlegen.
Filtertyp ist benutzerdefiniert – Ausschließen.
Als Filterfeld wählen wir „Hostname“ aus.
Ins Feld Filtermuster tragen wir die Fremddomain ein, die uns unberechtigter Weise Traffic bringt.
Ich empfehle hier die Kleinschreibung der Fremddomain.
Wenn man mehr als eine Fremddomain ausschließen möchte, dann muss in das Feld Filtermuster jede Fremddomain hinterlegt werden. Achtung: Das Limit des Feldes liegt bei 255 Zeichen.
Infos zu regulären Ausdrücken:
Die Pipe „|“ ist ein ODER
Das“^“ bedeutet, dass der Ausdruck am Anfang stehen muss
Das „$“ bedeutet, dass der Ausdruck am Ende sein muss.
Die Klammern dienen der Gruppierung der Daten.
Filter „alles kleinschreiben“
Damit versehentliche Schreibfehler, die Abweichungen in der Klein- und Großschreibung verursachen, nicht aus ein und dergleichen Seite mehrere Einträge in Google Analytics verursachen, erstellt man auf jeden Fall den „Alles kleinschreiben“-Filter.
Andernfalls hätte man je Schreibweise einen Eintrag in Google Analytics. Die Schreibweisen können aufgrund falscher Links geschehen, aufgrund des verwendeten CMS oder anderen Gründen.
So werden:
www.Smarketer.de/blog/shopping
www.smarketer.de/blog/shopping
www.smarketer.de/Blog/shopping
www.smarketer.de/blog/Shopping
usw. zu
www.smarketer.de/blog/shopping zusammengefasst.
Ab und an kann es schon wichtig sein, dass man durch so eine unscheinbare Abweichung bspw. eine LP testet. Dafür haben wir noch die Rohdatenansicht. Im Normalfall erschwert es nur die Auswertung.
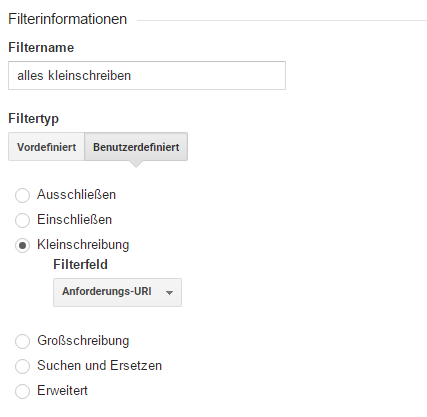
Abb. 6: Filtereinstellungen alles kleinschreiben
Hierzu einen neuen Filter anlegen.
Filtertyp ist benutzerdefiniert – Kleinschreibung.
Als Filterfeld wählen wir „Anforderungs-URI“ aus.
➡ Die „Anforderungs-URI“ ist üblicherweise der Teil der URL, der nach der Domain bzw. dem Hostname zu sehen ist.
Bsp. www.meineurl.de/startseite
„/startseite“ ist die Anforderungs-URI
„meineurl.de“ ist die Domain
„www.“ Ist die Subdomain
Jetzt fehlt noch der Filter zum „Ausschließen der Spam-Verweisseiten“.
Bevor man diese filtern kann muss man sich die Verweisseiten, die uns Traffic auf die Seite bringen, ansehen und analysieren. Seiten wie “semalt“, „buttons-for-websites“, „simple-share-buttons“ werden als Spam-Verweisseiten bezeichnet und bringen uns keine natürlichen Besucher. Es gibt zwar fertige Spamlisten online zu finden, jedoch sollte man aufpassen, was man blockt und sich nicht auf die Einschätzung anderer vertrauen. Das ist sehr individuell und die Einordnung als Spam sollte sorgfältig erfolgen.
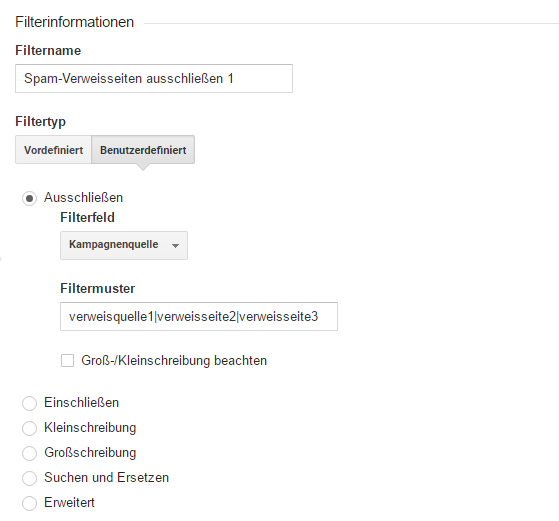
Abb. 7: Filtereinstellungen Spam-Verweisseiten ausschließen
Hierzu einen neuen Filter anlegen.
Filtertyp ist benutzerdefiniert – Ausschließen.
Als Filterfeld wählen wir „Kampagnenquelle“ aus.
Als Filtermuster tragen wir die Verweisseiten ein, die uns Spam-Traffic bringen.
Achtung: Das Limit des Feldes liegt bei 255 Zeichen.
Um weiter die Daten in Google Analytics zu säubern, sollte man noch folgenden Filter erstellen.
Filter zum „Hinzufügen des Slash“ am Ende der URL
Wird eine URL einmal mit Slash und einmal ohne Slash am Ende aufgerufen, handelt es sich für Google Analytics um zwei verschiedene Seiten, ganz ähnlich zur abweichenden Schreibweise mit Klein- oder Großbuchstaben. Ein Aufruf ohne Slash sollte eigentlich eine Weiterleitung auf die korrekte Seite mit Slash nach sich ziehen.
Um das zu vermeiden, muss man die Übergabe an Google Analytics vereinheitlichen. Auch hier hilft wieder ein Filter. Man kann den Slash entweder anhängen oder aber entfernen. Bei meinem Filter wird er drangehängt.
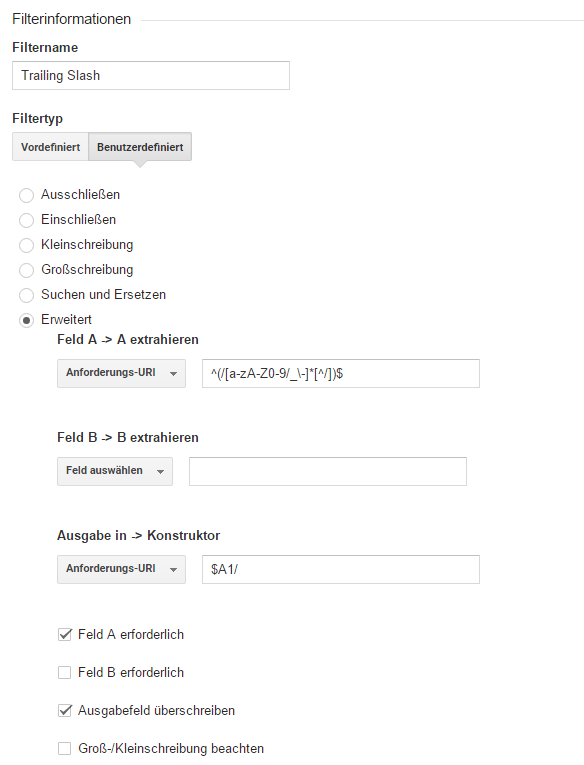
Abb. 8: Filtereinstellungen Trailing Slash
Hierzu einen neuen Filter anlegen.
Filtertyp ist benutzerdefiniert – erweitert.
Für das Feld A wird „Anforderungs-URI“ ausgewählt und „^(/[a-zA-Z0-9/_\-]*[^/])$ “ eingetragen,
Feld B bleibt frei und
Für den Konstruktor wird „Anforderungs-URI“ ausgewählt und „$A1/“ eingetragen.
➡ Jetzt müssen wir noch sicherstellen, dass die Haken bei „Feld A erforderlich“ und bei „Ausgabefeld überschreiben“ gesetzt sind.
Auch sollte man ggf. Traffic von Besuchern ausschließen, die nicht zur „relevanten Zielgruppe“ gehören. Beispielsweise könnten das die eigenen Mitarbeiter sein, die auf Grund der beruflichen Tätigkeit immer auf der Seite sind. Sie verursachen viele Sitzungen, aber keine Aufträge oder Vergleichbares. Diese Sitzungen spiegeln nicht die durchschnittliche Leistung der Seite wider und verfälschen so die Werte.
Ausschluss von IP-Adressen (bspw. Interner Traffic)
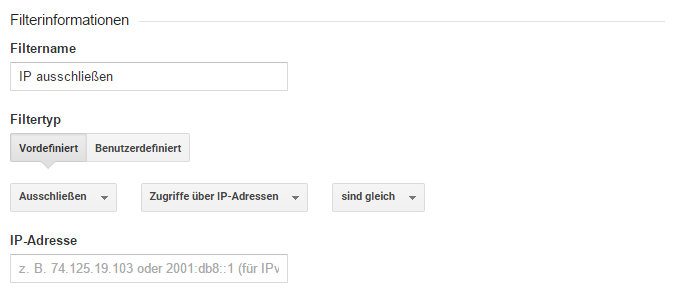
Abb. 9: Filtereinstellungen IP-Adressen ausschließen
Kennzeichnung von Webmailern
Zum Säubern der Daten zählt auch, dass die Quellen den Kanälen korrekt zugeordnet werden und die Verweisseiten um jene reduziert werden, die keine wirklichen Verweisseiten sind. Großes Potential sehe ich hier bei den Webmailern. Standardmäßig werden diese auch als Verweisseiten angezeigt, was so meiner Meinung nach nicht ganz korrekt, aber der technischen Funktionsweise geschuldet ist. Nutzt man keine Kampagnen-Parameter, dann kann man sich mit einem Filter behelfen.
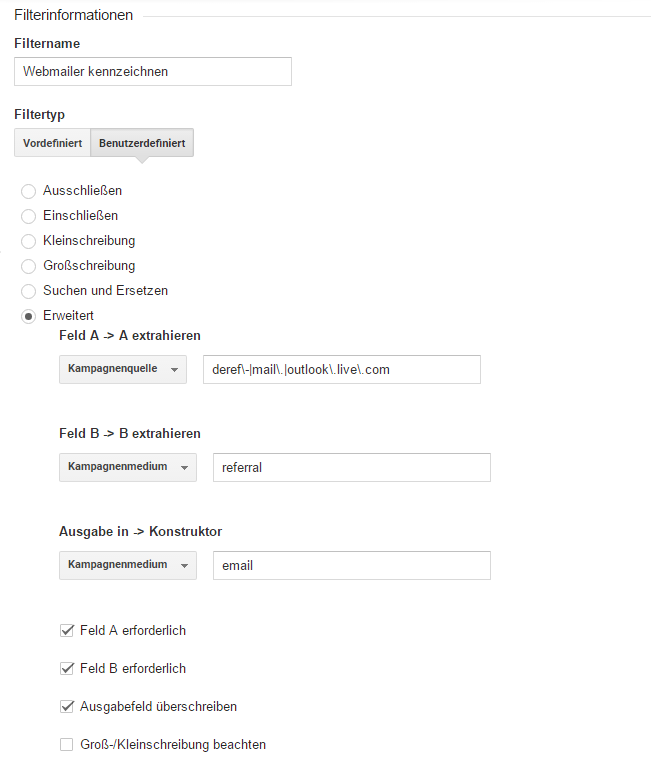
Abb. 10: Filtereinstellungen Webmailer kennzeichnen
Hierzu einen neuen Filter anlegen.
Filtertyp ist benutzerdefiniert – erweitert.
Für das Feld A wählen wir „Kampagnenquelle“ aus.
In diesem Beispiel wurde „deref\-|mail\.|outlook\.live\.com“ eingetragen
Für Feld B wählen wir „Kampagnenmedium“ aus und tragen „referral“ ein.
Für den Konstruktor wählen wir „Kampagnenmedium“ aus und tragen „email“ ein.
➡ Jetzt müssen wir noch sicherstellen, dass die Haken bei „Feld A erforderlich“, „Feld B erforderlich“ und bei „Ausgabefeld überschreiben“ gesetzt sind.
Für die Bestimmung des Eintrags für Feld A müssen die Verweise analysiert werden, damit auch nur Webmailer von „referral“ auf „email“ geändert werden. Newsletter sollten durch diesen Filter unangetastet bleiben, da deren Links sicher Kampagnen-Parameter enthalten und das Medium daher nicht als „referral“ ausgewiesen wird.
Domain anstelle von „Not provided“:
Als letzten Filter möchte ich noch den folgenden empfehlen, der die ungeliebten „not provided“ Keywords in Google Analytics durch die Domain ersetzt.
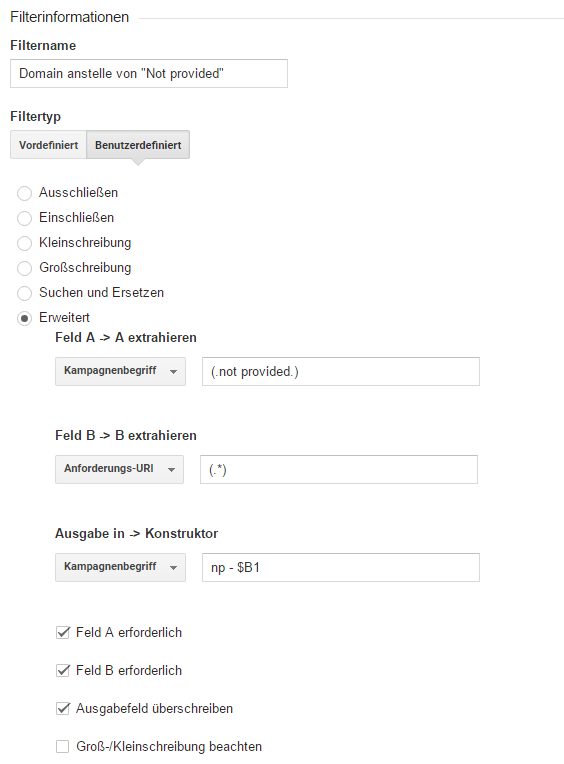
Abb. 11: Filtereinstellungen Domain anstelle von „Not provided“
Hierzu einen neuen Filter anlegen.
Filtertyp ist benutzerdefiniert – erweitert.
Für das Feld A wählen wir „Kampagnenbegriff“ aus.
In diesem Beispiel wurde „(.not provided.)“ eingetragen
Für Feld B wählen wir „Anforderungs-URI“ aus und tragen „(.*)“ ein.
Für den Konstruktor wählen wir „Kampagnenbegriff“ aus und tragen „np-$B1“ ein.
„np-“ dient hier nur als Marker dafür, dass dies ehemalige not provided Einträge sind.
➡ Jetzt müssen wir noch sicherstellen, dass die Haken bei „Feld A erforderlich“, „Feld B erforderlich“ und bei „Ausgabefeld überschreiben“ gesetzt sind.
Neben diesen Filtern gibt es noch viele Spezial-Fälle, in denen es Sinn machen kann Filter einzusetzen.
Beispielsweise könnte man eine Datenansicht nur für Mobile erstellen und dann per Filter nur Besucher einschließen, die über Mobil-Geräte auf die Seite kommen. Oder man schließt Besucher aus Ländern ein oder aus. Es gibt eine Vielzahl an Szenarien, welche zusätzliche Filter erforderlich machen können.
Wichtige Hinweise beim Umgang mit Filtern
Wie bei allen Filtern in Google Analytics wirken diese nur für zukünftigen Traffic. Bereits in Google Analytics eingeflossene Daten werden dadurch nicht verändert.
Verwendet man mehrere Einschließen-Filter auf die gleiche Filterfeld-Auswahl, dann wird es zu „Fehlern“ kommen.
Das liegt daran, dass „Einschließen“ bei Google Analytics nicht kumulativ ist. Es bedeutet so viel wie „exklusives“ bzw. „ausschließliches Einschließen“. Wenn per Filter erst nur der organische Traffic eingeschlossen wird und der zweite Filter nur direct-Traffic einschließt, dann kommen danach gar keine Daten mehr an.
Der erste Filter lässt nur den organischen Traffic durch und schließt alles andere aus. Der zweite Filter würde nur den direct-Traffic durchlassen, aber da durch den ersten keiner durchkommt, blockt der zweite Filter den organischen Traffic, der vom ersten Filter durchgelassen wurde. Demnach kommt keinerlei Traffic in der Datenansicht an.
Bevor man einen Filter speichert, sollte man die Funktion „Filterüberprüfung“, die Google anbietet, nutzen, um zu sehen, ob der Filter Auswirkungen auf den Traffic hat.
Bevor man sich an komplexe Filter macht, sollte man sich mit regulären Ausdrücken vertraut machen. Schon ein falsches Zeichen und es läuft gar kein Traffic mehr in die Datenansicht.
Zum Testen von regulären Ausdrücken kann man auch gern die erweiterte Filterfunktion in den Berichten von Google Analytics nutzen. Wenn es um Verweise geht, bietet sich der Bericht „Akquisition – Alle Zugriffe – Quelle/Medium“ und, wenn es um Seiten-Namen geht, der Bericht „Verhalten – Websitecontent – Alle Seiten“, an.
Dazu in den Bericht gehen, auf „Erweitert“ neben dem Suchfeld klicken:

Abb. 12: Suchfeld der Berichte in Google Analytics
Danach öffnet sich die Eingabemaske für die erweiterte Filterung. Rechts neben dem „Einschließen“ bzw. „Ausschließen“ Filter und der Dimension gibt es die Filterart. Darunter auch „Entsprechende RegExp.“. Damit kann man reguläre Ausdrücke nutzen. Hier kann man diese auf korrekte Funktion prüfen.
Nach der Eingabe aktiviert man den Filter über „Anwenden“ unten links.
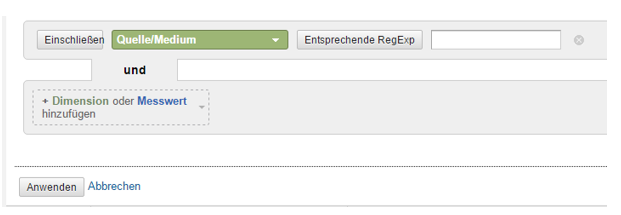
Abb. 13: Erweiterte Ansicht des Suchfeldes in Google Analytics Berichten
Nutzt man verschachtelte Filter, die aufeinander aufbauen, dann ist die Reihenfolge sehr wichtig. Hierzu gibt uns Google Analytics die Möglichkeit die Reihenfolge der Filter zu bestimmen.
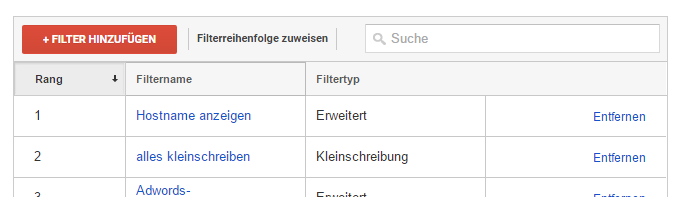
Abb. 14: Filterreihenfolge in Google Analytics
Hierzu klickt man in der Filterübersicht auf „Filterreihenfolge zuweisen“.
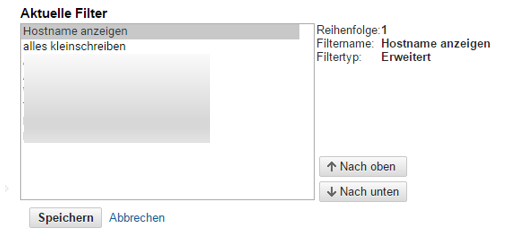
Abb. 15: Filterreihenfolge in Google Analytics ändern
Hier kann man die Filter per „Nach oben“/ „Nach unten“ festlegen. Die Wirksamkeit der Filter geht von oben nach unten.
Eine Möglichkeit für aufeinander aufbauende Filter ist beispielsweise, wenn man eine Datenansicht für eine Kampagne aufsetzt und es gibt noch Links mit einer alten Bezeichnung. Man muss zuerst die alte Bezeichnung durch die neue ersetzen und dann den Einschließen-Filter wirken lassen. Würde dies andersherum geschehen, dann würden die alten Bezeichnungen nicht eingeschlossen und könnten dann auch nicht ersetzt werden.
Die vielseitigen Einsatzmöglichkeiten der Filter bei Google Analytics zeigt, dass Google Analytics ein sehr mächtiges Tool ist. Ich hoffe, dass die Informationen hilfreich waren.
Wozu setzen Sie Filter ein? Fehlt ein wichtiger Filter, der unbedingt als Standard-Filter in jede Google Analytics-Datenansicht gehört?



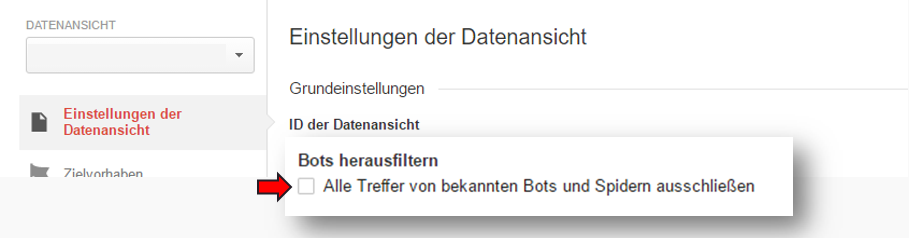
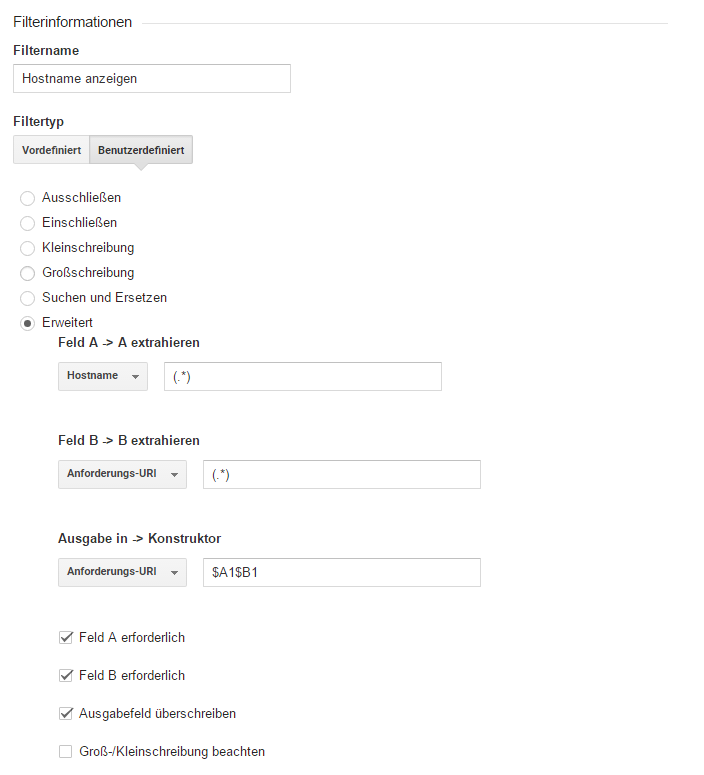
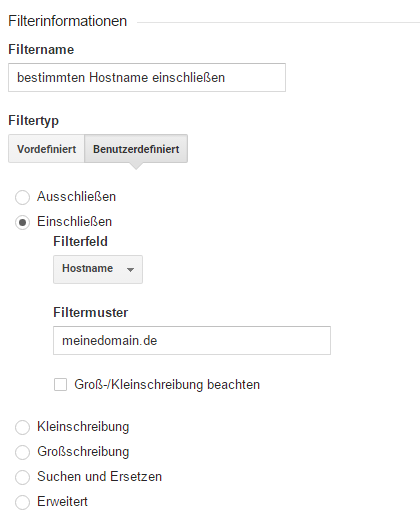
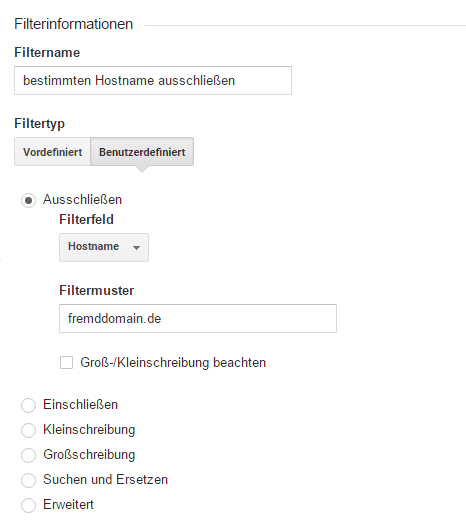
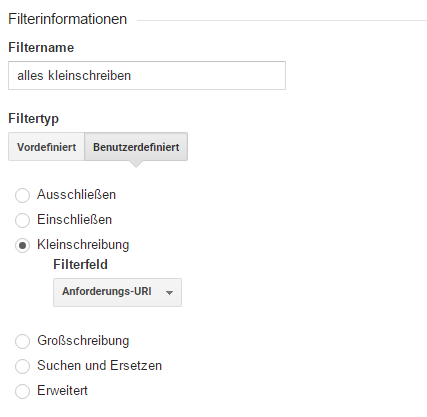
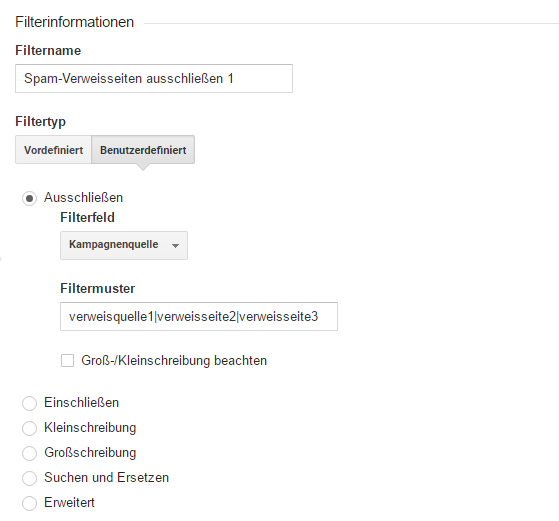
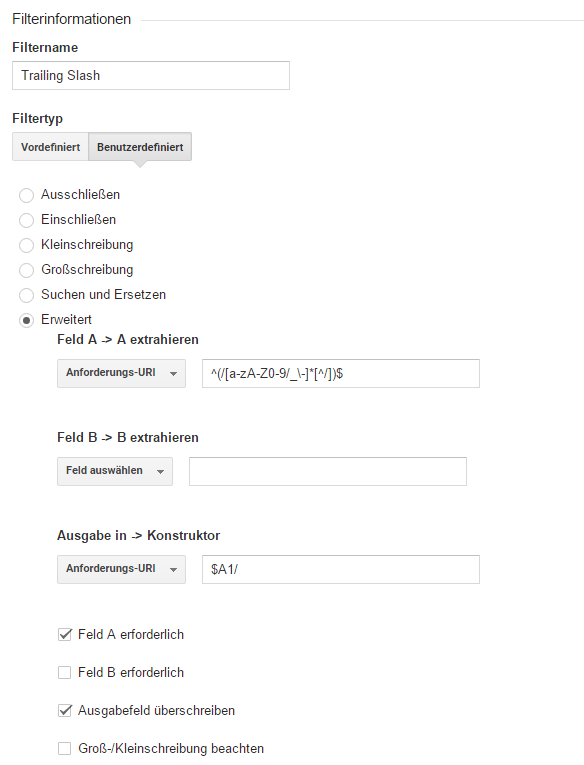
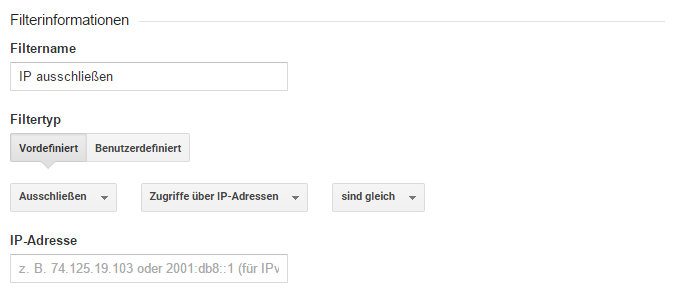
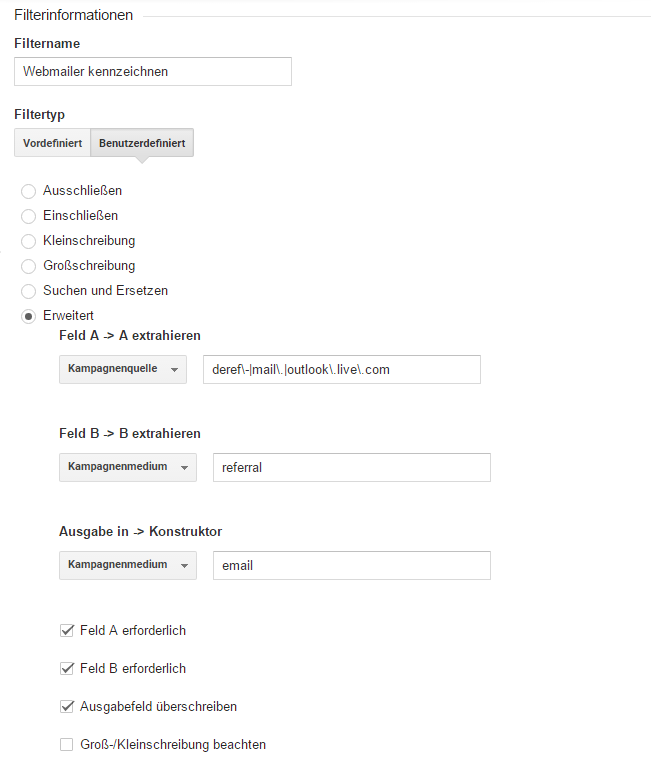
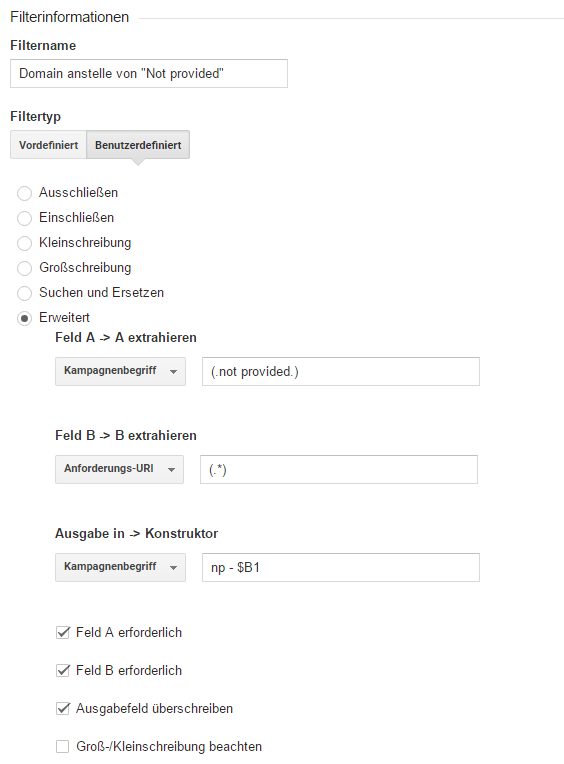
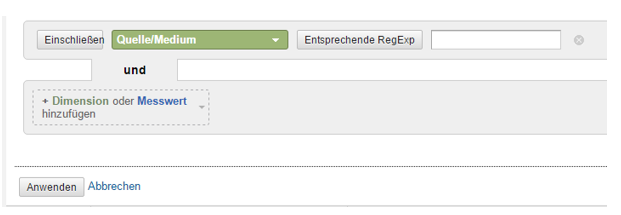
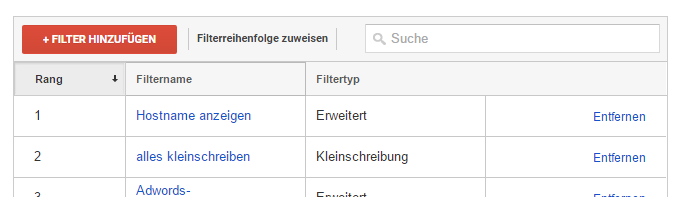
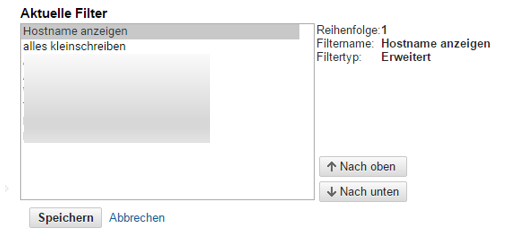

1 Kommentare
Ein paar nützliche Filter sind auch hier beschrieben: http://krefcom.eu/filter-fuer-google-analytics/